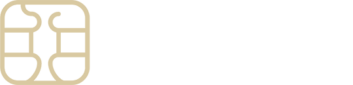Optimising Data Efficiency on iOS Devices
For Apple enthusiasts keen on conserving their cellular data, iOS 13 and subsequent versions offer a beneficial feature known as Low Data Mode. This tool is adept at reducing your data usage across both cellular and Wi-Fi connections, allowing them to be managed separately to fit your needs.
Activating Low Data Mode:
- Open Settings: Initiate by tapping on the Settings icon.
- Select Cellular/Mobile Data: Choose Cellular if you’re using a device from the US or Mobile Data for others.
- Choose Your SIM: Tap on the SIM option you wish to adjust.
- Find Data Mode: Scroll to and select Data Mode.
- Turn On Low Data Mode: Enable the Low Data Mode to start conserving data.
Turning Off Wi-Fi Assist and iCloud Backup:
Wi-Fi Assist and iCloud Backup are typically set to operate automatically, which might not be ideal for those looking to save on data. Wi-Fi Assist keeps your device connected to the internet even with a weak Wi-Fi signal by using cellular data, while iCloud Backup can consume data by backing up files over a cellular connection.
- Access Settings: Head back to Settings.
- Navigate to Cellular/Mobile Data: As before, choose the correct option based on your region.
- Disable Unnecessary Features: Scroll to find Wi-Fi Assist and iCloud Backup and toggle them off to prevent automatic data consumption.
These strategies provide a straightforward approach to manage and minimize data usage on your iOS device, ensuring you stay within your data plan limits without sacrificing connectivity.
Should you encounter any uncertainties or require further assistance in optimizing your data settings, the eSIMply support team is always available to offer guidance and support. Do not hesitate to get in touch for any help you might need.